Créer un effet surréalisme
Bon vous etes prêt pour ce long tuto
Alors c’est partie
Pour ce nouveau tuto
Nous aurons besoin de 9 photos
1 photo montagne
[Vous devez être inscrit et connecté pour voir ce lien]2 photo du ciel
[Vous devez être inscrit et connecté pour voir ce lien]3 photo tête de la femme en png
[Vous devez être inscrit et connecté pour voir ce lien]4 photos rochées
[Vous devez être inscrit et connecté pour voir ce lien]5 photo image de gazon
[Vous devez être inscrit et connecté pour voir ce lien]6 photo arbre PNG
[Vous devez être inscrit et connecté pour voir ce lien]7 photo vol d’oiseau 1 PNG
[Vous devez être inscrit et connecté pour voir ce lien]8 photo vol d’oiseau 2 PNG
[Vous devez être inscrit et connecté pour voir ce lien]9 photo branche d’arbre en PNG
[Vous devez être inscrit et connecté pour voir ce lien]On va commencer par détourer les montagnes avec l’outil de sélection rapide
Comme ceci
Photo 1
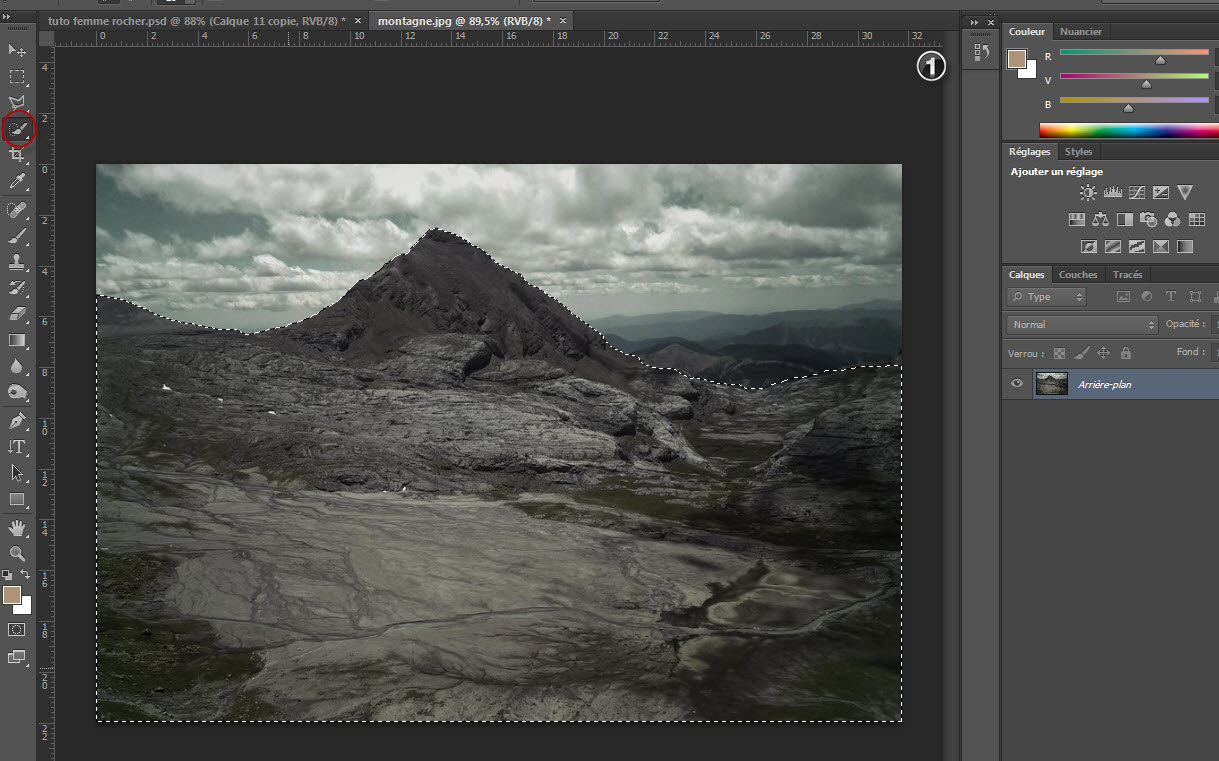 [/url
[/url
On clique en bas sur l’icône pour ajouter un calque et supprimer la partie
Qui ne nous servira pas
Ensuite nous allons éliminer la pointe de la montagne en utilisant l’outil plume
Ou l’outil lasso polygonale et on suit le tracé sous la pointe comme ceci
Photo 2
[Vous devez être inscrit et connecté pour voir ce lien]On prend l’outil pinceau avec du noir en premier plan on s »assure que l’on est bien sur le calque
Et on efface l’intérieur du tracé puis Ctrl +D pour désélectionner la sélection
On fait un Ctrl et on réduit l’image ainsi
Photo 3
[Vous devez être inscrit et connecté pour voir ce lien]Maintenant on ouvre la photo du ciel
On double clic sur le cadenas
On prend l’outil de déplacement
Et on glisse notre photo sur l’image des montagnes
Et on la déplace sous la montagne
On adapte l’image du ciel en faisant un Ctrl T
Comme ceci
Photo 4
[Vous devez être inscrit et connecté pour voir ce lien]On se place sur le premier calque celui des montagnes et on clique sur l’icône ajouté
Un calque
On clique sur le calque blanc de premier plan et on lui applique
La couleur jaune suivante (ffcd54)
Comme ceci
Photo 5
[Vous devez être inscrit et connecté pour voir ce lien]Maintenant on prend l’outil dégrade on s’assure que l’on est bien sur l’icone
Dégradé radiale que la couleur jaune est bien à gauche et celle transparente à droite
Que l’on se trouve bien sur notre nouveau calque
On se place entre les deux rochers et on tire un tracé vers le bas en maintenant
Shift enfoncé pour avoir un tracé droit
Comme ceci
Photo 6
[Vous devez être inscrit et connecté pour voir ce lien]On va lui appliquer un Ctrl +T pour élargir la zone jaune que l’on vient de créer comme ceci
Puis on passe son mode de fusion en superposition
Photo 7
[Vous devez être inscrit et connecté pour voir ce lien]Ensuite on se met sur le dernier calque et on créer et on en créer un nouveau calque
Que l’on mais en écrêtage en se mettant entre les deux calques et en appuyant sur Alt
De cette façon le réglage ne s’appliquera que sur le calque du dessous
On s’assure que l’on a bien le jaune en premier plan
On sélectionne l’outil pinceau on baisse l’opacité a 50% et son flux a 71%
Et on applique la couleur jaune sur le bord des montagnes
Puis on passe son mode de fusion en incrustation
Et on baisse son opacité à 40%
Comme ceci
Photo 8
[Vous devez être inscrit et connecté pour voir ce lien]On va lui appliquer un effet en cliquant sur l’icone
Créer un calque de remplissage ou de réglage
Cliquer ici pour mettre en écrêtage
Photo 9
[Vous devez être inscrit et connecté pour voir ce lien]On se met sur le masque de fusion du réglage exposition
On met le noir en premier plan on prend l’outil pinceau
Avec une opacité de 64% et in flux de 71%
Et avec le pinceau on va éclaircir certaine zone des rochers
Comme ceci
Photo 10
[Vous devez être inscrit et connecté pour voir ce lien]Maintenant on va lui appliquer un second réglage
Un réglage balance des couleurs que l’on met en écrêtage
Avec ces paramètres
Photo 11
[Vous devez être inscrit et connecté pour voir ce lien]On ouvre la photo de la tête du modèle détourée
On fait un Ctrl + T on clique droit à l’intérieur de la sélection
Qui va vous ouvrir une fenêtre et en bas ont choisi symétrie axe horizontale
Qui va retourner la tête du modèle comme ceci
Photo 12
[Vous devez être inscrit et connecté pour voir ce lien]Maintenant nous allons mettre la tête a l’échelle et la placée
J’ai placé des règles pour vous aider a placé correctement
La tête du modèle
Photo 13
[Vous devez être inscrit et connecté pour voir ce lien]Puis on lui applique un réglage balance des couleurs
Ctrl + B et on lui met ces paramètres
Photo 14
[Vous devez être inscrit et connecté pour voir ce lien]On va ouvrir l’image du rocher 2
On clique sur le cadenas on prend l’outil de déplacement et on glisse la photo
Sur notre créa
Puis on lui applique un Ctrl + T et avec shift appuyé on le dimensionne de façon provisoire
On clique sur ok
On prend l’outil baguette magique et on l’applique sur la partie blanche comme ceci
Photo 15
[Vous devez être inscrit et connecté pour voir ce lien]Maintenant que nous avons notre sélection
On clique sur l’icône ajouté un masque de fusion
Photo 16
[Vous devez être inscrit et connecté pour voir ce lien]Maintenant on va inverser notre calque
Ctrl + I et on va lui appliquer un réglage balance
En faisant un ctrl + B en se plaçant sur le calque de l’image
Et on lui applique ces paramètres
Photo 17
[Vous devez être inscrit et connecté pour voir ce lien]On lui applique un Ctrl et on le positionne ainsi
Pui on baisse l’opacité du calque afin de faire apparaitre
La tête du modèle
Comme ceci
Photo 18
[Vous devez être inscrit et connecté pour voir ce lien]Maintenant on va redimensionner l’image du rocher et le placé ainsi
Photo 19
[Vous devez être inscrit et connecté pour voir ce lien]On s’assure que l’on a bien la couleur noir en premier plan
Opacité 100% et flux à 71%
On vérifie que l’on est bien sur le calque
Et avec l’outil pinceau on surprime une partie de l’image du rocher
Si vous enlever trop de matière sur l’image il vous suffit de vous
Mettre sur la couleur blanc de premier plan pour récupérer
La partie a reconstitué
Comme ceci
Photo 20
[Vous devez être inscrit et connecté pour voir ce lien]Maintenant on va
Appliquer des ombres sur le visage
Pour cela on utiliser l’outil Densité plus avec une opacité de10%
On se met sur le calque du visage on zoom sur le visage
Et par petite touche on va appliquer quelques ombres
Photo 21
[Vous devez être inscrit et connecté pour voir ce lien]On va ouvrir une nouvelle photo le gazon
Et on la glisse sur notre créa
On fait un Ctrl + T et avec shift enfoncé on le positionne ainsi
Photo 22
[Vous devez être inscrit et connecté pour voir ce lien]On met son mode en incrustation on se place entre les deux calque et on appuie sur Alt
Pour mettre le calque en écrêtage
Puis on baisse son opacité à 60%
Comme ceci
Photo 23
[Vous devez être inscrit et connecté pour voir ce lien]On va enlever une partie du gazon sur le visage avec l’outil gomme et une opacité 33%
Un flux a 40% et on remonte son opacité du calque à 74%
Comme ceci
Photo 24
[Vous devez être inscrit et connecté pour voir ce lien]Ensuite on va fusionner le calque gazon et celui du visage
On clique sur le calque du gazon et dans la fenêtre qui s’ouvre
On va fusionner avec le calque inférieur
Comme ceci
Photo25
[Vous devez être inscrit et connecté pour voir ce lien]Maintenant nous allons utiliser le filtre craquelure
On va dans la fenêtre filtre/Galerie des filtres
La Galerie s’ouvre et on applique les données
Puis on clique sur ok pour fermer la boite de dialogue
Photo 26
[Vous devez être inscrit et connecté pour voir ce lien]On reprend la photo du rocher 2 et on le place sous la tête du modèle
On fait un Ctrl +T pour le placé correctement
On va bouger le calque du rocher j’jusqu’au moment de trouver
La bonne position de façon à ce que l’ensemble soit homogène
Comme ceci
Photo 27
[Vous devez être inscrit et connecté pour voir ce lien]On va ajouter un masque de fusion et on l’inverse avec Ctrl + I
Il est don noir on prend l’outil pinceau avec du blanc en premier plan
Une opacité de 100% et un flux a 40% et avec le pinceau on fait apparaitre
Le calque du dessous comme ceci
Photo 28
[Vous devez être inscrit et connecté pour voir ce lien]Maintenant on luit un calque de réglage Ctrl + B avec ces paramètres
Photo 29
[Vous devez être inscrit et connecté pour voir ce lien]On reprend l’outil densité + avec une opacité a 20%
Et on va assombrir les rochés
Photo 30
[Vous devez être inscrit et connecté pour voir ce lien]On se place au-dessus du calque de réglage balance des couleurs
Et on créer un nouveau calque
On met la couleur noir en premier plan on prend l’outil pinceau
Opacité a 100% et un Flux a 40 et on va créer une ombre au bas des rochers
On baisse son opacité à 54%
Comme ceci
Photo 31
[Vous devez être inscrit et connecté pour voir ce lien]On va ouvrir la photo de l’arbre
Et le positionner avec shift et CTRL
Comme ceci
Photo 32
[Vous devez être inscrit et connecté pour voir ce lien]On créer un nouveau calque que l’on met en écrêtage
Avec le pinceau et du jaune a 100 % d’opacité et un Flux de 40%
On va rajouter un peu de lumière sur les branches de l’arbre
Et on passe son mode en incrustation
On rend l’outil doigt avec une intensité à 50%
Et on lisse les racines de l’arbre pour quelle s’incruste mieux dans la créa
Comme ceci
Photo 33
[Vous devez être inscrit et connecté pour voir ce lien]On ouvre le premier vol d’oiseau
Et on le positionne comme ceci
En procédant comme d’habitude
Shift +Ctrl +T
Et on les place ici
Photo 34
[Vous devez être inscrit et connecté pour voir ce lien]On va procéder de la même façon pour le second vol d’oiseau
On l’importe et on le glisse sur notre créa
Shift +Ctrl +T
Et on les place ici
Photo 35
[Vous devez être inscrit et connecté pour voir ce lien]On clique sur l’icône de remplissage et de réglage
Une fenêtre s’ouvre et l’on choisit le réglage dégradé
Et l’échelle a 136
Avec le noir en premier plan on choisit le style Radial
On clique sur la partie blanche et avec un clique gauche de la souris
On déplace le point lumineux sur le visage
On réduit son opacité du calque à 54%
Comme ceci
Photo 36
[Vous devez être inscrit et connecté pour voir ce lien]On se met sur le masque du dégradé
Avec la couleur noir en premier plan
Une opacité de 60% Et un Flux de 43%
Et avec le pinceau on va éclaircir certaine zones
Photo 37
[Vous devez être inscrit et connecté pour voir ce lien]On va ouvrir la photo de la branche d’arbre
Et on va la glisser sur notre créa
Shift + Ctrl + T et on lui donne cette position
Photo 38
[Vous devez être inscrit et connecté pour voir ce lien]Ensuite on lui applique un effet couleur de dégradé avec une couleur noir
En cliquant sur l’icône FX en bas
Comme ceci
Photo 39
[Vous devez être inscrit et connecté pour voir ce lien]Maintenant on va lui appliquer un flou gaussien
En allant dans Filtres/Atténuation/Flou Gaussien
Et on lui met un rayon de 3,8 px
Comme ceci
Photo 40
[Vous devez être inscrit et connecté pour voir ce lien]On fait un CRTRL + J pour dupliquer le calque
Et on la positionne de cette Façon
Photo 41
[Vous devez être inscrit et connecté pour voir ce lien]On se met sur le calque de dégradé
Et on créer un nouveau calque
On vérifie que l’on est bien sur le noir en premier plan
On prend l’outil dégradé on clique sur l’icône dégradé linéaire
Et on tire un trait de bas en haut comme ceci
Photo 42
[Vous devez être inscrit et connecté pour voir ce lien]On fait un shift + Ctrl + T pour positionner l’ombre
Comme ceci
Photo 43
[Vous devez être inscrit et connecté pour voir ce lien]On se remet sur notre calque montagne 1
Puis avec un Ctrl + T on va descendre l’image des montagnes sous le menton
Comme ceci
Photo 44
[Vous devez être inscrit et connecté pour voir ce lien]On va ajouter un nouveau calque qui sera jaune
Pour donner l’aspect du soleil
Pour cella on se met sur le dernier calque et on clique sur l’icône créer un nouveau calque
On s’assure que l’on a bien la couleur jaune de premier plan (ffdc89)
On prend l’outil dégradé on regarde en haut si on a bien coché l’icône dégradé radial
Et on tire un trait comme ceci
Photo 45
[Vous devez être inscrit et connecté pour voir ce lien]On passe le mode du calque soleil en superposition
Puis avec un Ctrl + T on va positionner notre point lumineux
Comme ceci
Photo 46
[Vous devez être inscrit et connecté pour voir ce lien]On créer un nouveau calque
Toujours avec l’outil dégradé en gardant les mêmes paramètres
Mais cette fois si on va changer l’orientation de notre trait
Et on le met en superposition
Photo 47
[Vous devez être inscrit et connecté pour voir ce lien]Maintenant on va lui mettre une courbe de Transfer de dégradé
En cliquant en bas sur l’icône ajouter un réglage
On clique sur la couleur pour ouvrir une nouvelle fenêtre et modifier la couleur
On baisse son opacité à 22 %
Et on change son mode en incrustation
Comme ceci
Photo 48
[Vous devez être inscrit et connecté pour voir ce lien]On va lui appliquer un réglage niveau
On clique en bas sur l’icône des réglages puis on choisit le réglage niveau
Et on lui applique ces paramètres
Photo 49
[Vous devez être inscrit et connecté pour voir ce lien]On garde toujours notre calque de niveau mais on va changer
La couleur de la courbe en la passant en bleu
On va agir que sur les bleu de l’image alors qu’avant on était
En rvb pour agir sur l’image générale
Photo 50
[Vous devez être inscrit et connecté pour voir ce lien]Maintenant on va agir sur les rouges
Comme ceci
Photo 51
[Vous devez être inscrit et connecté pour voir ce lien]On va créer une copie de l’ensemble de nos calques
Avec le raccourci clavier Ctrl +Shift +Alt + E
Puis on fait une copie en cliquant sur Ctrl +J
Photo 52
[Vous devez être inscrit et connecté pour voir ce lien]On va finir ce tuto avec un dernier réglage
On se rend dans Filtre/Atténuation/Flou de diaphragme
Comme ceci
Photo 53
[Vous devez être inscrit et connecté pour voir ce lien]Le réglage flou de diaphragme va nous permettre
De créer un flou à l’extérieur de l’ovale du réglage
Et garder la netteté a l’intérieur
On agit sur ceux réglage comme un Ctrl
On utilise les points pour agrandir ou diminuer l’ovale
Qui va déterminer la partie flou et celle qui est nette
On va commencer par déplacer notre ovale
Sur la tête comme ceci
Photo 54
[Vous devez être inscrit et connecté pour voir ce lien]On agrandi l’ovale en cliquant sur le point du milieu
Et a le descendant
Puis on fait la même chose à gauche comme ceci
Photo 55
[Vous devez être inscrit et connecté pour voir ce lien]Maintenant on applique ces réglages
Photo 56
Et voilà le résultat final
Photo
[Vous devez être inscrit et connecté pour voir ce lien]Si vous trouvez la créa un peu sombre
Vous la passer dans Bridge et Caméra raw
[Vous devez être inscrit et connecté pour voir ce lien]Avec ces paramètres
[Vous devez être inscrit et connecté pour voir ce lien]



